Molti ricorderanno il “Magic Packet” del WoL.
WoL significa “Wake on Lan” e il “Magic Packet” è (era? vedi sotto) uno speciale comando che può essere inviato ad una scheda di rete installata su un PC remoto per accenderlo a distanza (a patto che il mittente sia sulla stessa LAN a livello 2 – al di sotto del livello IP per capirsi). Qualcuno ricorderà che per installarlo, quando le schede di rete non erano ancora integrate sulle schede madri, era necessario collegare un ulteriore cavetto a 3 conduttori dalla scheda di rete PCI alla mainboard – e il risultato era che le spie della scheda di rete rimanevano accese anche con il PC spento (se era ATX, se era AT – no way). (La qualità di un assemblaggio curato di un PC (si parla di Pentium II / Pentium III dunque a cavallo fra la fine degli anni ’90 e gli inizi del 2000) si determinava anche dalla presenza di questo cavetto – gli assemblatori più “frettolosi” infatti, visto che ben pochi sapevano cosa fosse il WoL, lo gettavano insieme alla scatola dopo aver installato la scheda di rete.
Perchè questa introduzione? Perchè il WoL è insicuro. E’ in chiaro, non è crittografato e, anche se nelle ultime implementazioni era stata aggiunta una password, era comunque in chiaro. E’ anche scomodo, visto che bisogna ricordarsi il MAC address della scheda di rete da accendere. Funziona solo se si è sulla stessa LAN (a meno di non creare una scomoda VPN L2).
Dunque, mentre i server (quelli di fascia alta tipo DELL o HP, che sono dotati di iDRAC o iLO – ovvero dei microcomputer “inglobati” nel server che consentono di accenderlo da remoto, utilizzare la “virtual console” (ovvero la possibilità di vedere il monitor e usare tastiera e mouse da remoto anche – ad esempio – durante l’installazione del sistema operativo), collegare .ISO da remoto, visualizzare lo “stato di salute” di dischi e componenti vari…
… fare la stessa cosa con un PC Client può essere problematico.
Qualcuno potrebbe dire “Ma che te ne fai di accendere un PC da remoto? Vai lì e lo accendi, no?”. Eppure il senso ce l’ha. Immaginiamo due casi:
- Ufficio con PC Client gestiti da remoto. C’è un problema da risolvere su un PC Client e noi stiamo operando da remoto. Abbiamo la password di Administrator e il Desktop Remoto è attivo. Ma cosa ce ne facciamo se il PC è spento? Dobbiamo mandare qualcuno ad accenderlo?
- Utilizzo di PC Client come server – può capitare, anche se non è consigliato, di utilizzare PC Desktop come server “temporanei” da accendere al bisogno. Magari tali PC sono in una server room o in alto su uno scaffale.
Per questo ci viene in soccorso l’Intel AMT – Intel Active Management Technology. Ovviamente non tutti i PC la supportano, ma molti di fascia un po’ più “enterprise” sì. Come si usa?
- Va abilitata, e quindi il PC va spento se è acceso. Ma prima suggerisco un aggiornamento del BIOS e dell’Intel ME. ME sta per Management Engine ed è un sottosistema separato all’interno del chipset Intel.
- Gli esempi che seguono fanno riferimento ad un PC Desktop HP. Innanzitutto è necessario, immediatamente alla riaccensione, entrare nel Boot Menu cercando di premere il tasto giusto (di solito un tasto Funzione, o Esc o Canc).
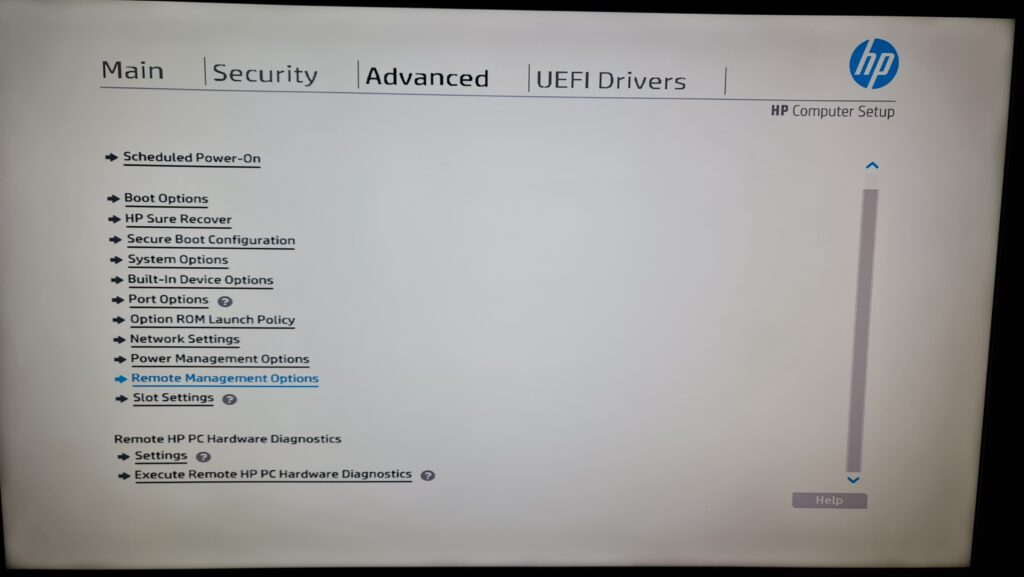
Selezionare “Remote Management Options”:
Individuare “Intel Active Management Technology (AMT)” e abilitarlo, poi (in questo caso i campi successivi si attivano dopo aver spuntato la casella):
- Unconfigure AMT on next boot –> APPLY
- Show Unconfigure ME Confirmation Prompt –> FLAG
- USB Redirection Support –> FLAG
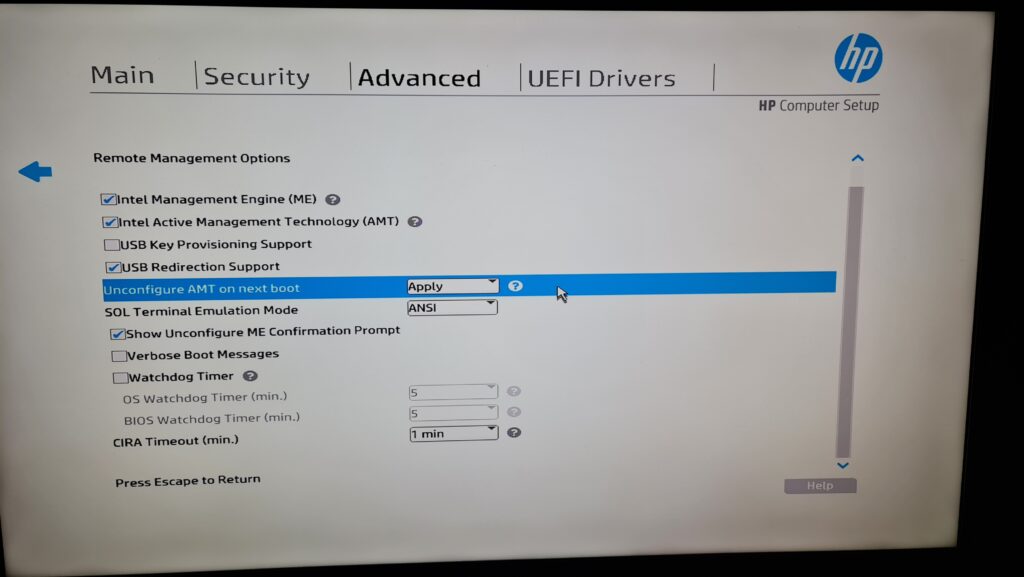
Premere ESC per uscire e Yes per salvare:
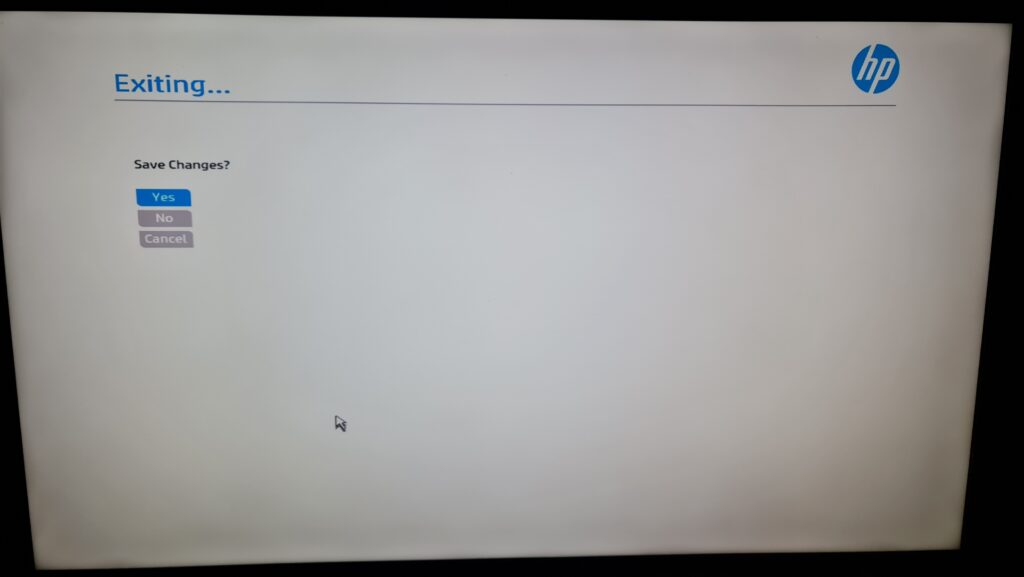
Il PC si riavvierà, e poi comparirà questo messaggio un po’ criptico:
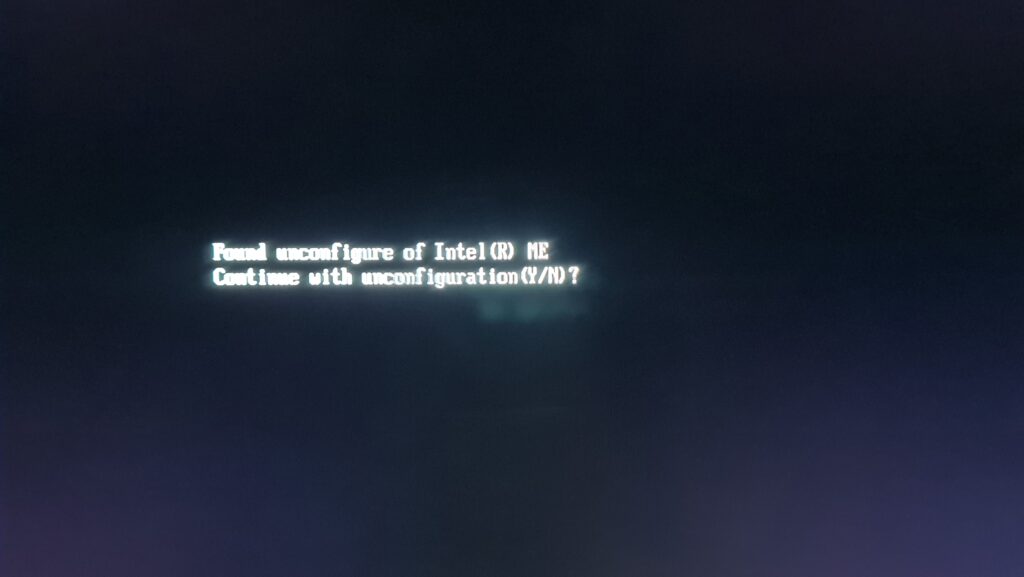
La risposta da dare è Y, (è un po’ criptico, verrebbe da premere N):
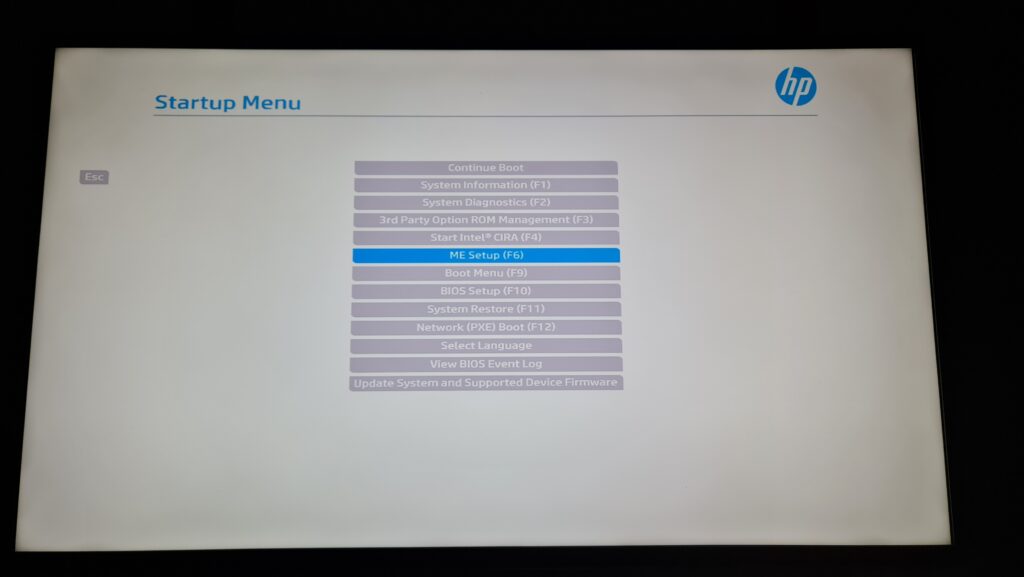
Selezionare “ME Setup”
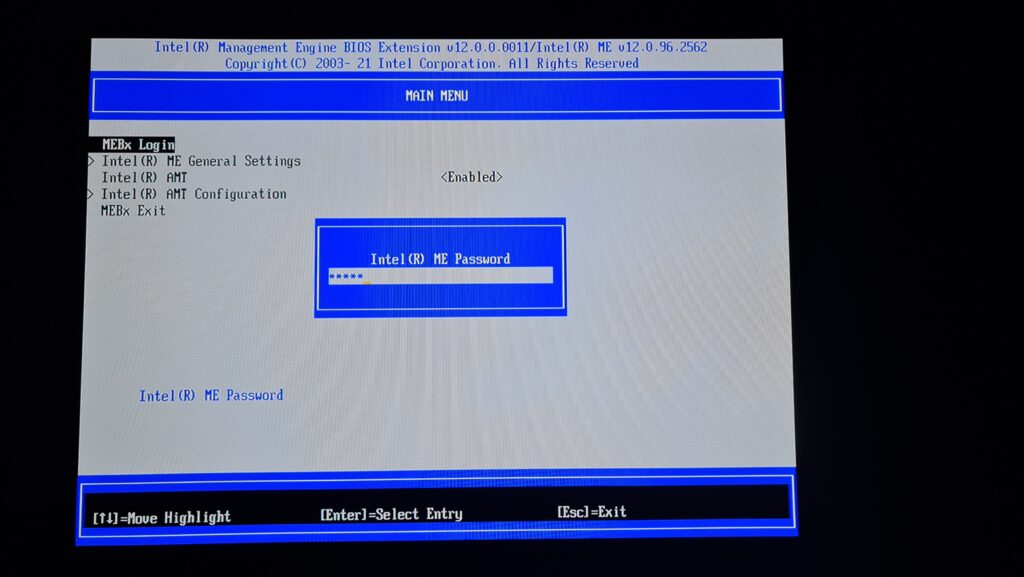
La password di default, per HP è – manco a dirlo – admin
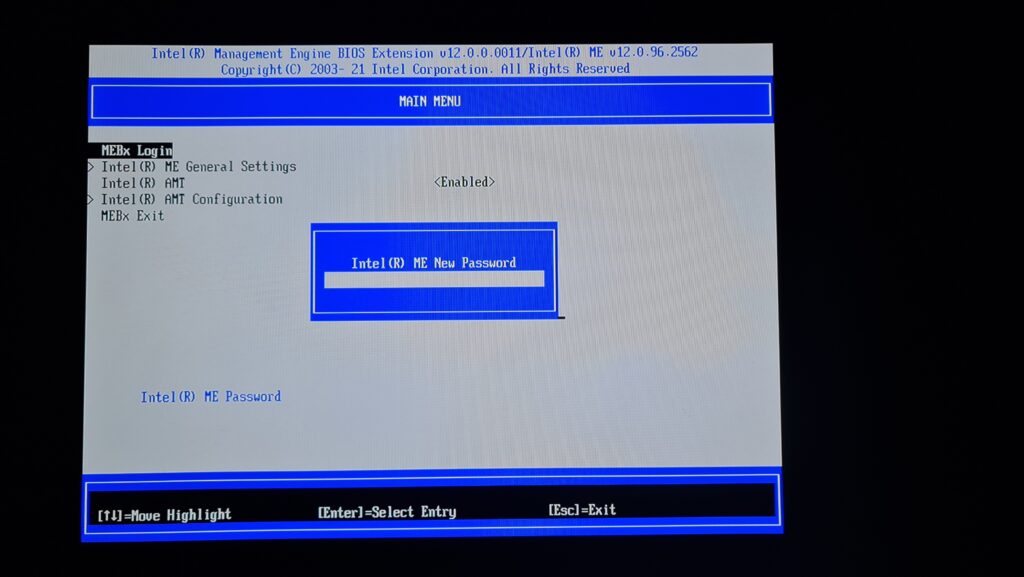
Siamo però obbligati (per fortuna) a cambiarla, quindi inseritene una nuova e confermate. Occhio alla tabella caratteri (in altre parole la vostra tastiera potrebbe non essere nella lingua corretta, per cui simboli e caratteri speciali potrebbero non combaciare… un vero rompicapo! Poi va re-inserita la seconda volta.
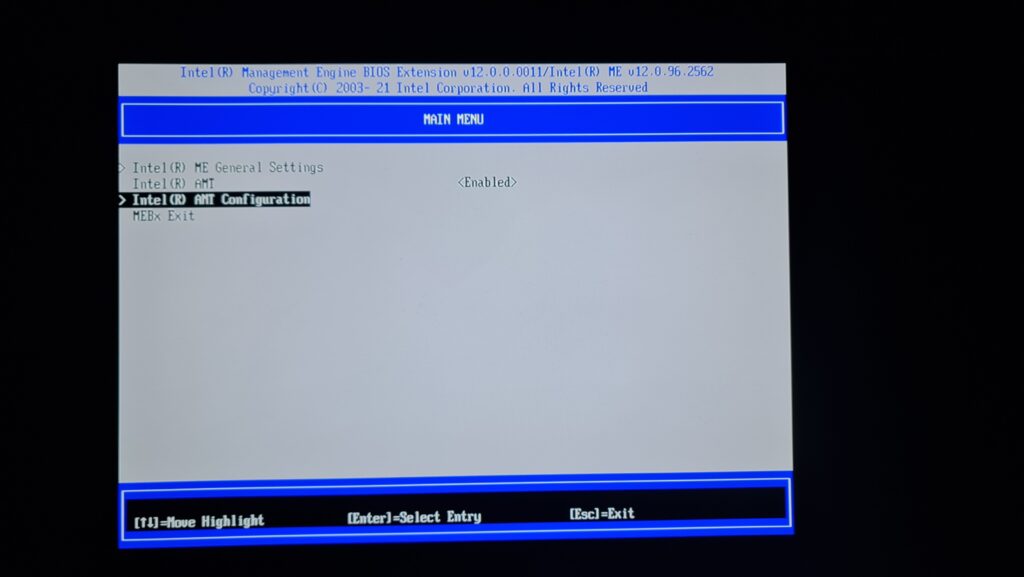
Una volta inserita, si può finalmente entrare nel menù di configurazione di AMT, selezionandolo con le frecce e premendo Enter/Invio.
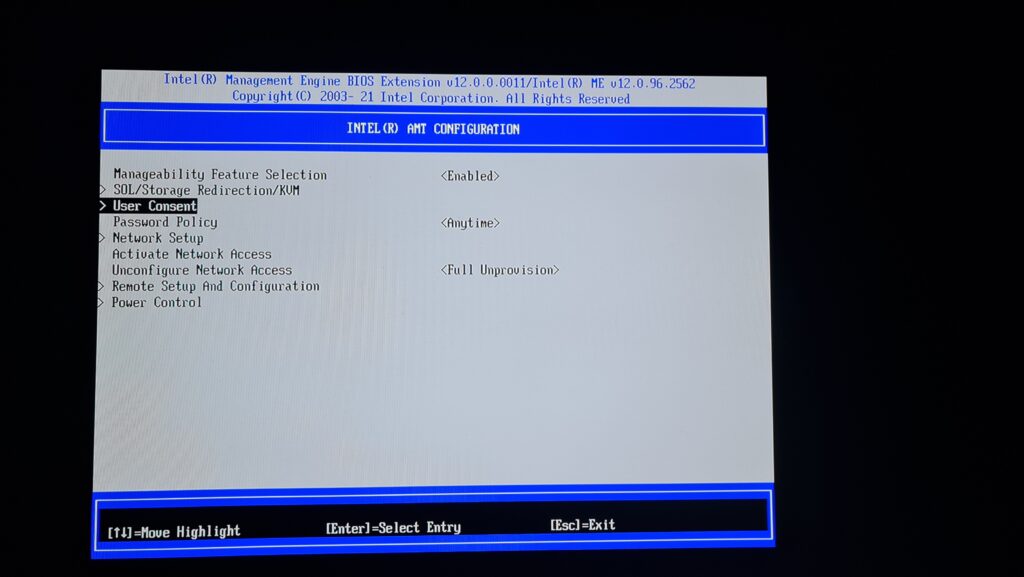
La prima cosa da fare è “User Content”. Impostiamo User Opt-In in KVM così da non richiedere la presenza fisica di qualcuno che ci autorizzi ad entrare:
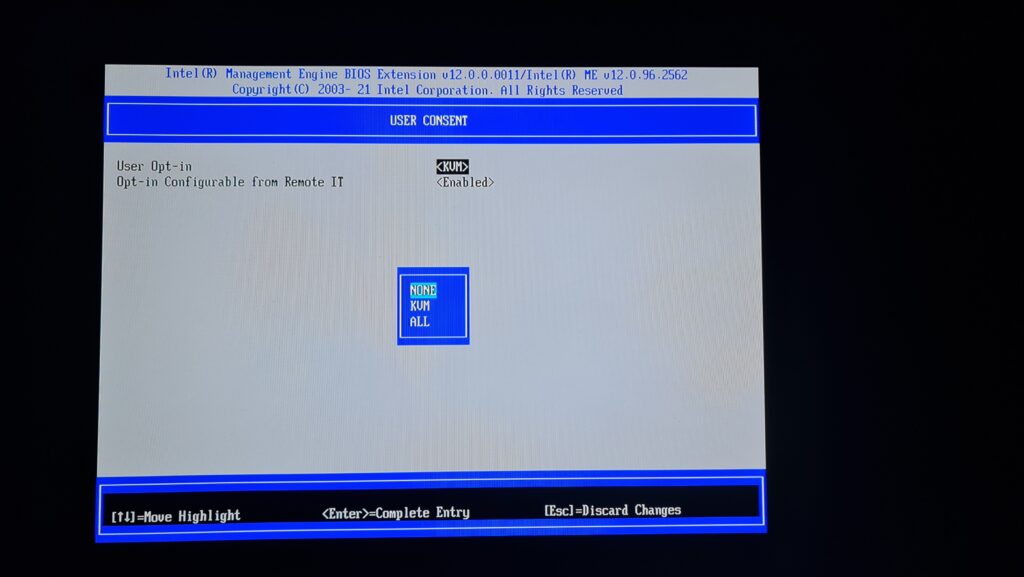
Ora torniamo indietro e selezioniamo “Network Setup” abilitando il DHCP mode (a meno che non vogliate configurare un indirizzo IP statico). La cosa interessante è che lasciandolo in DHCP, Intel AMT e il sistema operativo condivideranno lo stesso Indirizzo IP, facilitando la gestione del sistema.
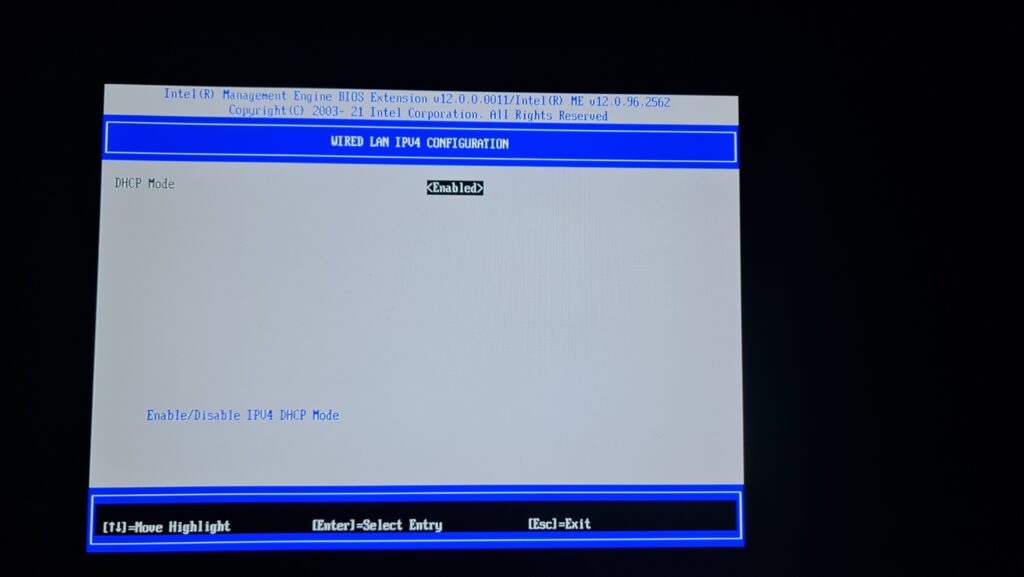
Una volta fatto, uno step indietro (ESC) si può “Activate Network Access):
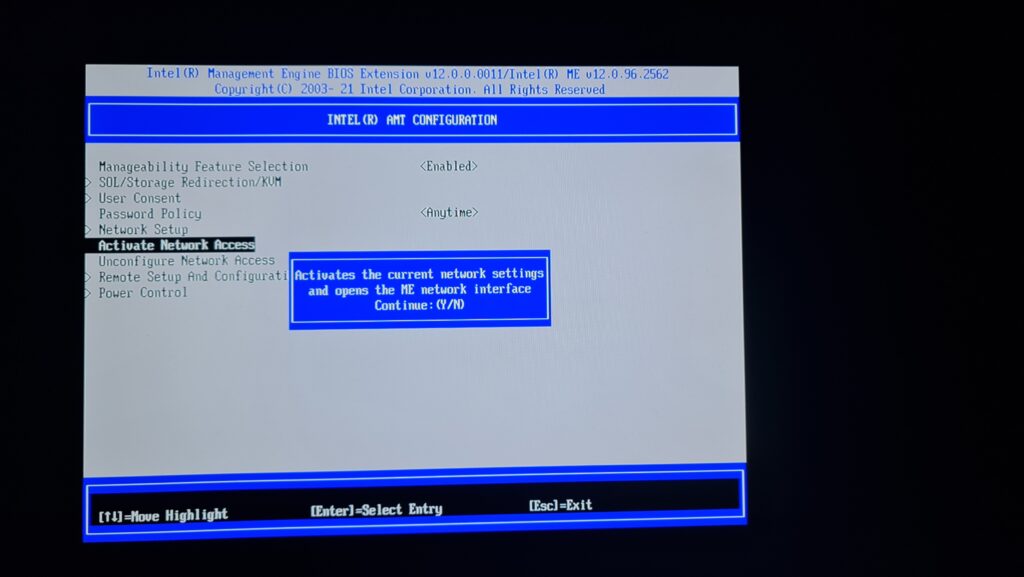
Premere Y per confermare, poi dal menù precedente selezionare “Power Control”:
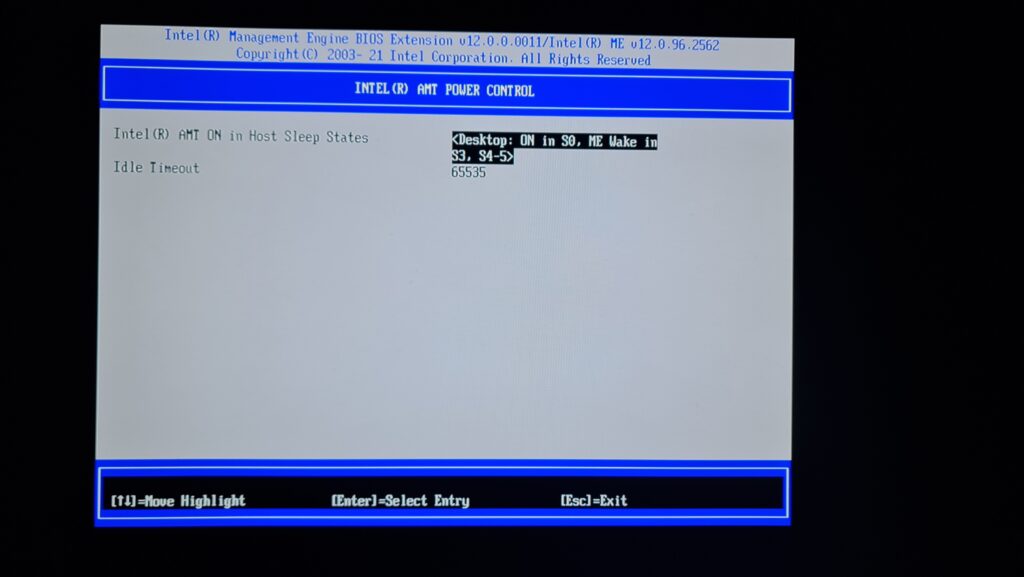
Qui si può attivare la possibilità di accendere il PC da remoto. Era quello che volevamo, no?
Bene. ESC, usiamo e salviamo.
E ora, come si accede al PC da remoto?
Basta scaricare un software gratuito chiamato MeshCommander. https://www.meshcommander.com/
In realtà si potrebbe usare la soluzione di Intel, ma questo mi è sembrato più rapido per utilizzi semplici.
Una volta installato MeshCommander si può aggiungere un PC indicando hostname o indirizzo IP e poi Username e Password (quelle inserite durante la configurazione di AMT):
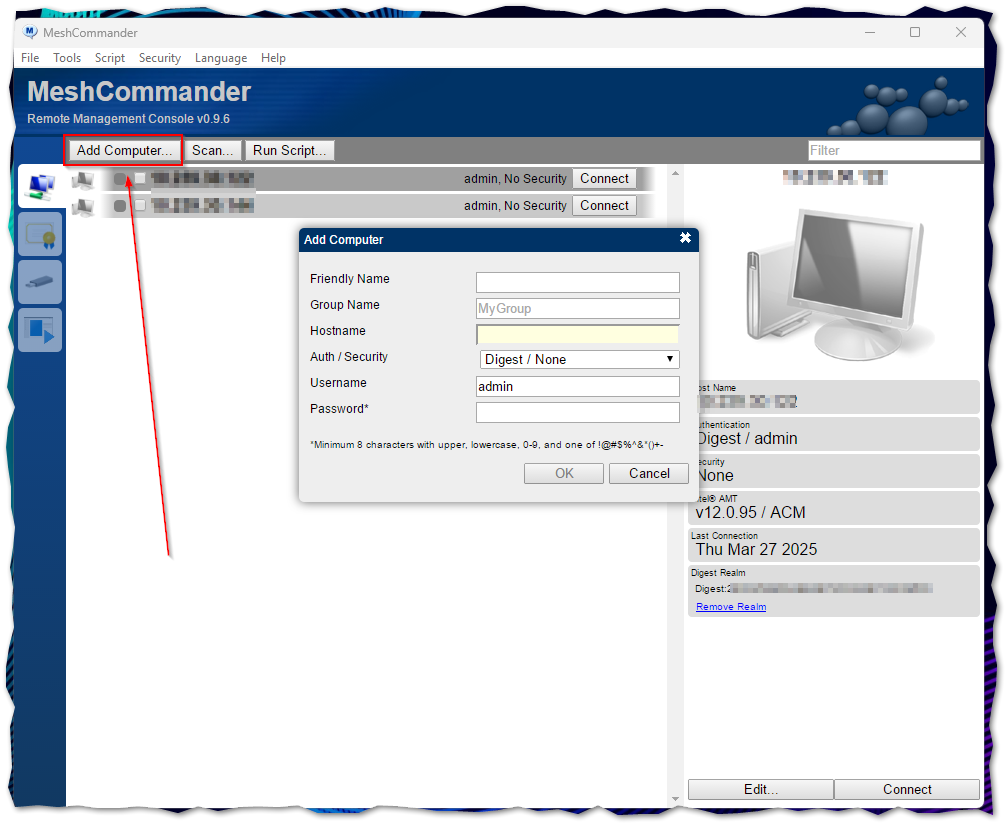
Una volta aggiunto l’host, si può cliccare su Connect e poi eseguire tutte le opzioni del menù – che sono abbastanza “self-explaining”:
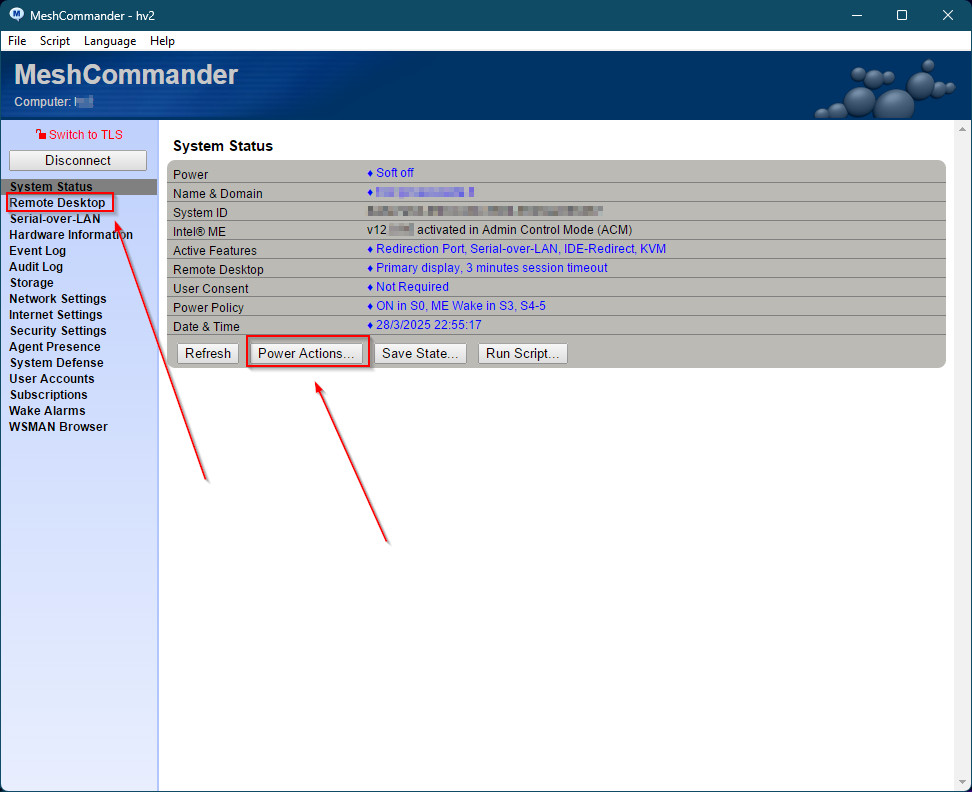

Leave a Reply